|
Работая во
многих программах по созданию и монтажу
видео, я обратила внимание, что такая
программа как Pro Show Producer 4.0 не
заслуженно, некоторым образом игнорируется.
Хотя в создании Слайд-шоу она не заменима и,
даже - является лучшей.
В этом уроке
я расскажу основы создания слайд-шоу.
ШАГ 1:
Открываем
программу. Я не буду рассказывать о панелях
инструментах и самой программе, мы о ней уже
говорили. Я продолжу создание презентации к
Новому году.
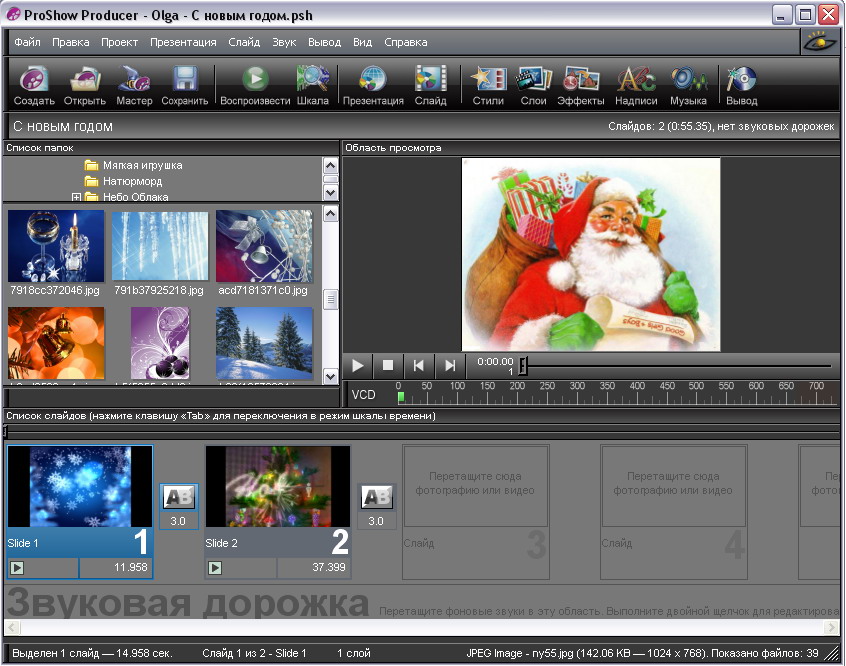
ШАГ 2:
Открываем
папку с фотографиями или рисунками и зажав
левую кнопку мыши перетаскиваем фотографии
на дорожку.
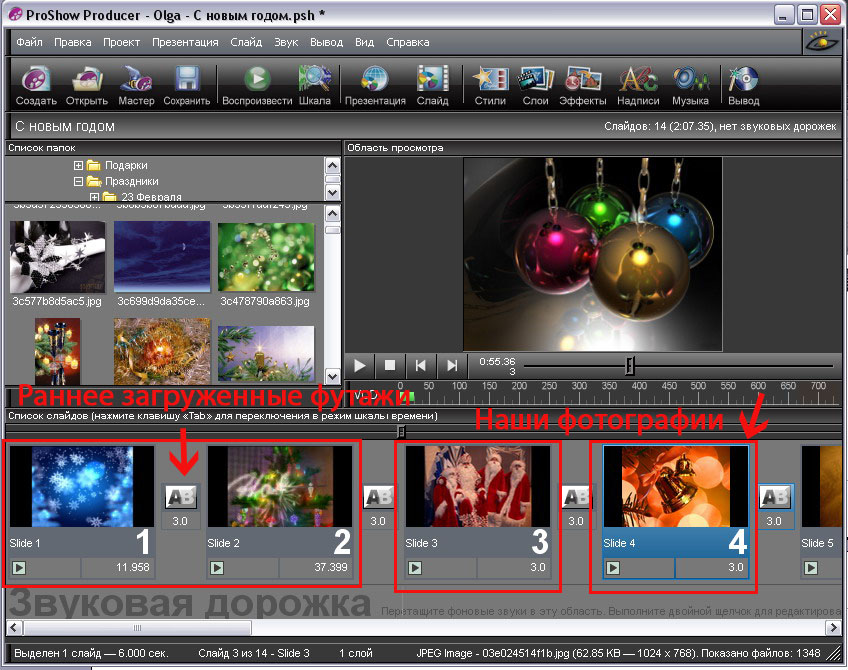
ШАГ 3:
Открываем
папку с треками .mp3 и так же зажав левую
кнопку мыши, перетаскиваем трек на звуковую
дорожку.
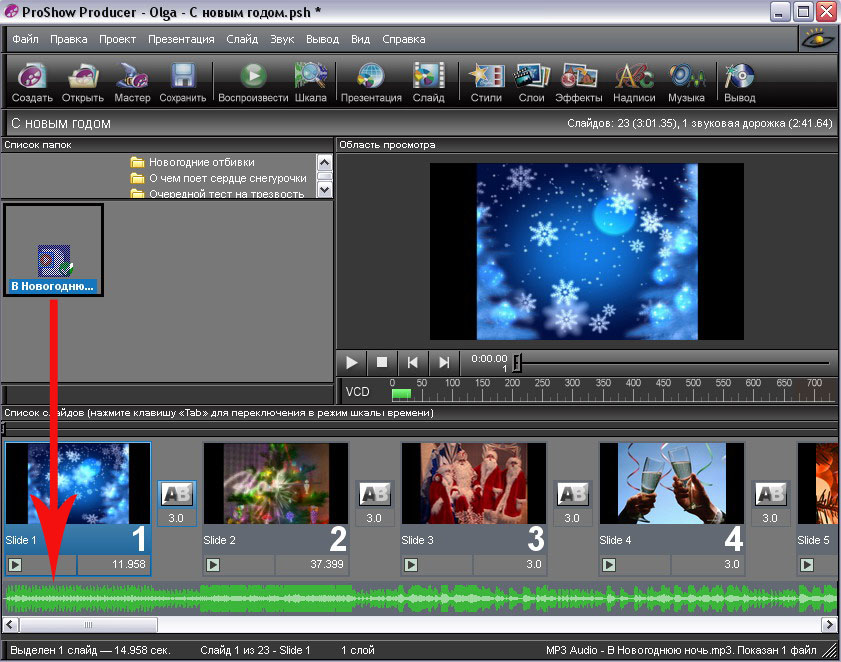
ШАГ 4:
Двойным
кликом жмем на слайд на дорожке слайдов,
выпадает окно, где мы будем проводить
основные манипуляции.
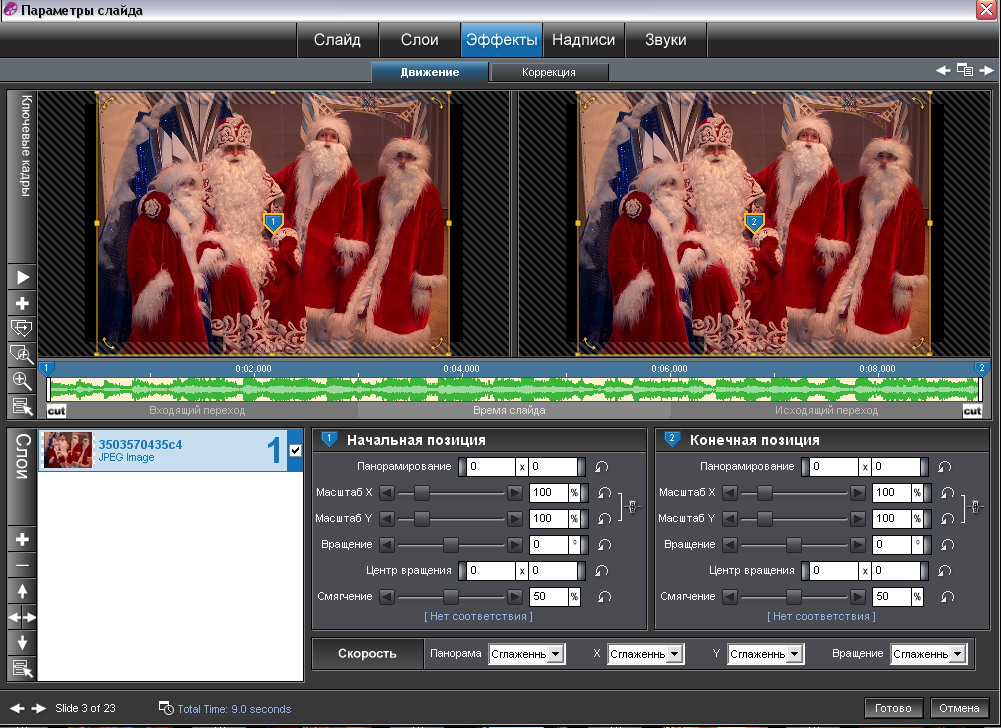
ШАГ 5:
Для того, что
бы создать ДВИЖЕНИЕ фотографии,
меняем ее размер в первом и во втором окне.
Если Вы увеличиваете размер во втором окне -
фотография будет увеличиваться и как бы
двигаться на Вас. Если увеличение фотографии
в первом окне, а во втором меньше, она будет
"уплывать". Это функции ЭФФЕКТЫ и
ДВИЖЕНИЕ. Показатели меняем в
НАЧАЛЬНОЙ и КОНЕЧНОЙ позиции...
затем ОК
ШАГ 6:
Кликаем на
следующий слайд. Здесь фотография узкая и
нам нужно скрыть черноту по бокам.
Воспользуемся СЛОИ - ПАРАМЕТРЫ ВИДЕО
нажмем "+" (выбор источника
мультимедиа) и добавим из содержимого этой
программы бордюр.
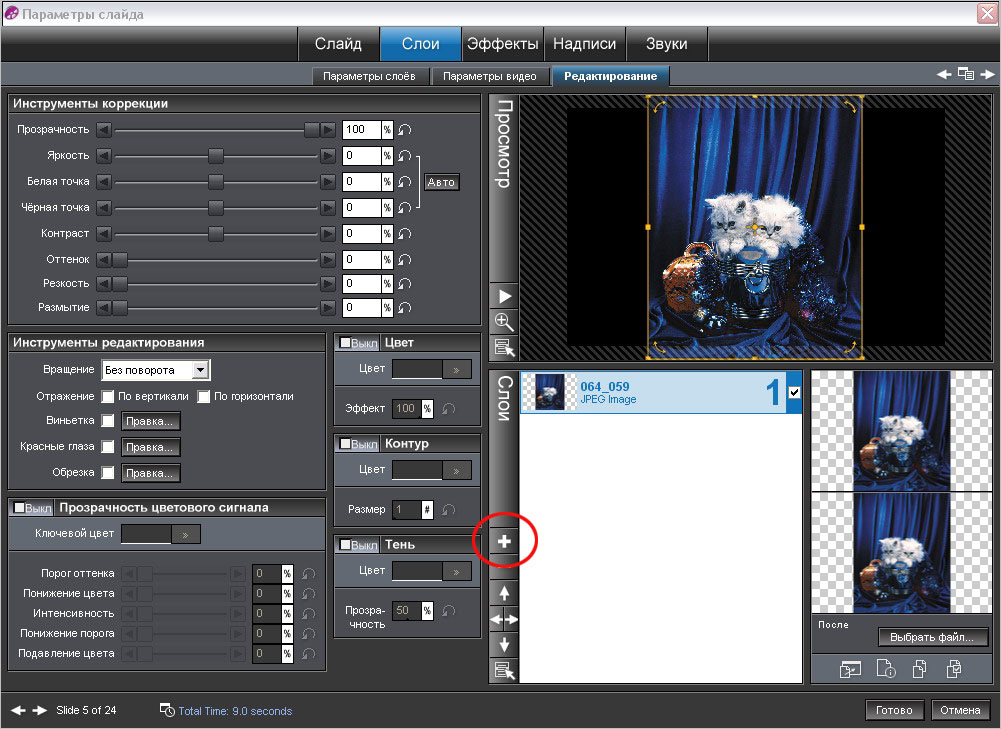
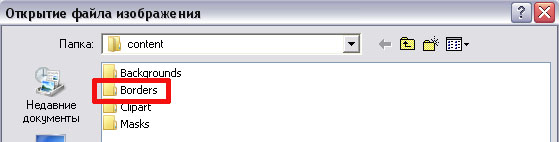
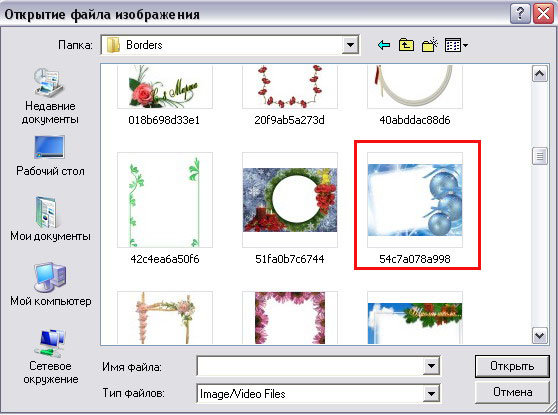
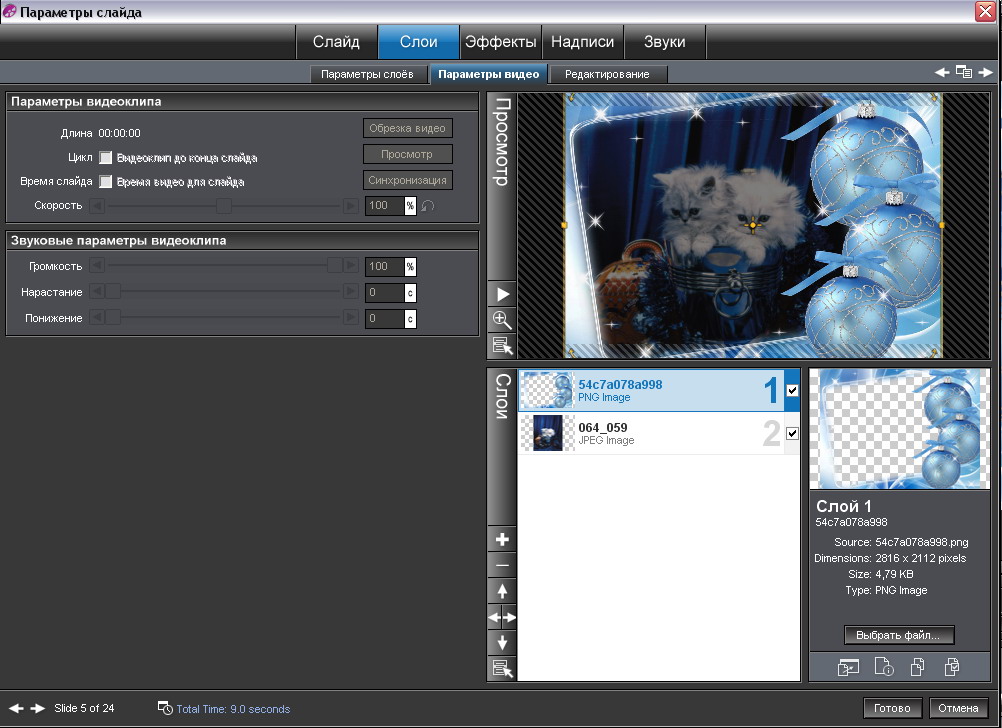
Не забываем
нажимать ГОТОВО.
ШАГ 7:
Теперь нам
надо отредактировать размер бордюра и
картинки. Слева в окне СЛОИ, делаем
активным картинку с бордюром. Вверху активны
функции ЭФФЕКТЫ – ДВИЖЕНИЕ
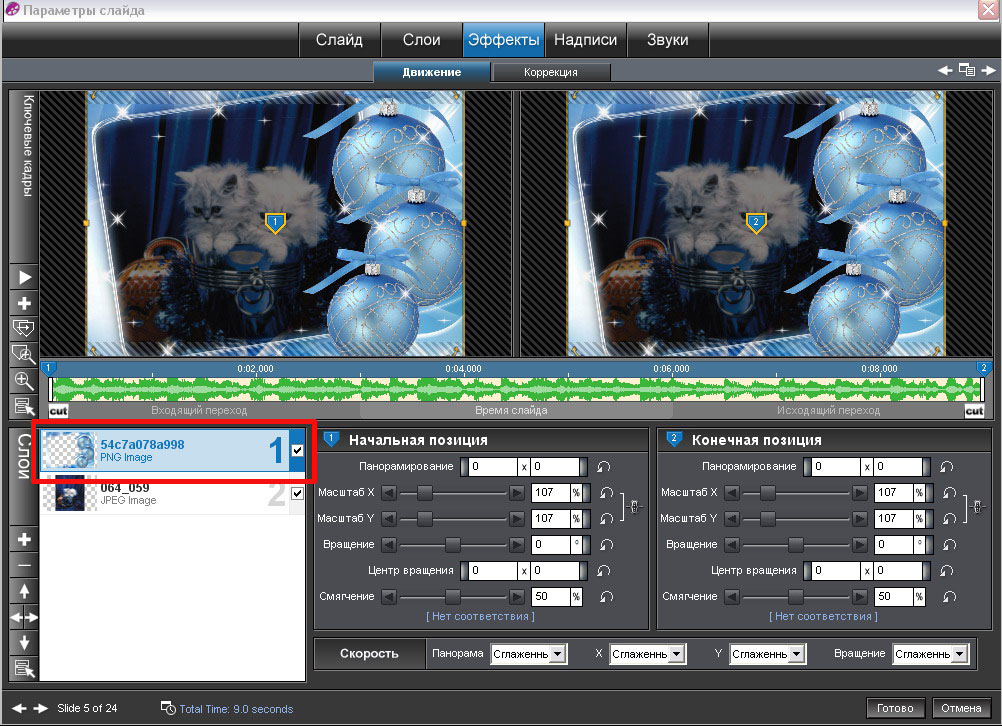
ШАГ 8:
Работаем с
НАЧАЛЬНОЙ и КОНЕЧНОЙ позицией. Меняем
показатели вращение (разворачиваем бордюр).
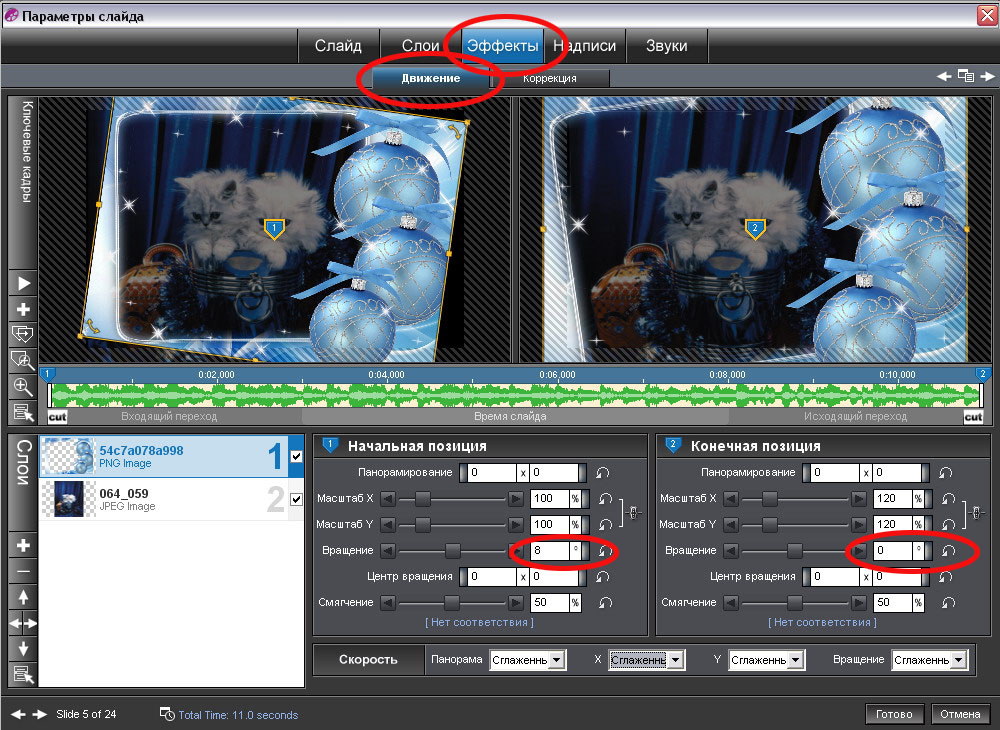
И масштаб
бордюра, если это необходимо. Я поменяла
только в конечной позиции.

Кстати, если
в НАЧАЛЬНОЙ позиции показатель ВРАЩЕНИЕ
оставить неизменным, а в КОНЕЧНОЙ этот
показатель поставить, например 236 и
УМЕНЬШИТЬ размер фотографии до 20, то
картинка будет вращаться и "улетать
исчезая".
ШАГ 9:
Теперь слева
активируем в СЛОИ картинку и в функциях
ЭФФЕКТЫ - ДВИЖЕНИЕ...меняем масштаб конечной
позиции. ОК

ШАГ 10:
Переходим к
следующему слайду, здесь проделываем все
тоже самое, но изменим ЯРКОСТЬ. ЭФФЕКТЫ -
КОРРЕКЦИЯ. Здесь же можно изменить многие
показатели фотографии... контраст, оттенок,
резкость, размытие и т.д.
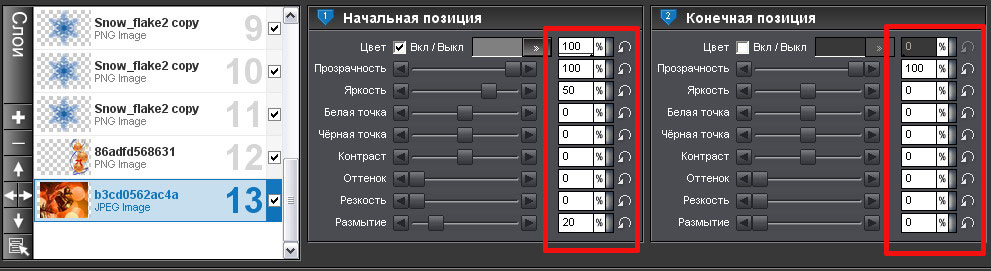
ШАГ 11:
Кликаем на
следующий слайд и теперь для разнообразия
изменим СТИЛЬ показа. СЛАЙД -
СТИЛИ СЛАЙДА. Слева кликая на разные
варианты в окне просмотра справа, Вы можете
выбрать подходящий. ПРИМЕНИТЬ... ОК
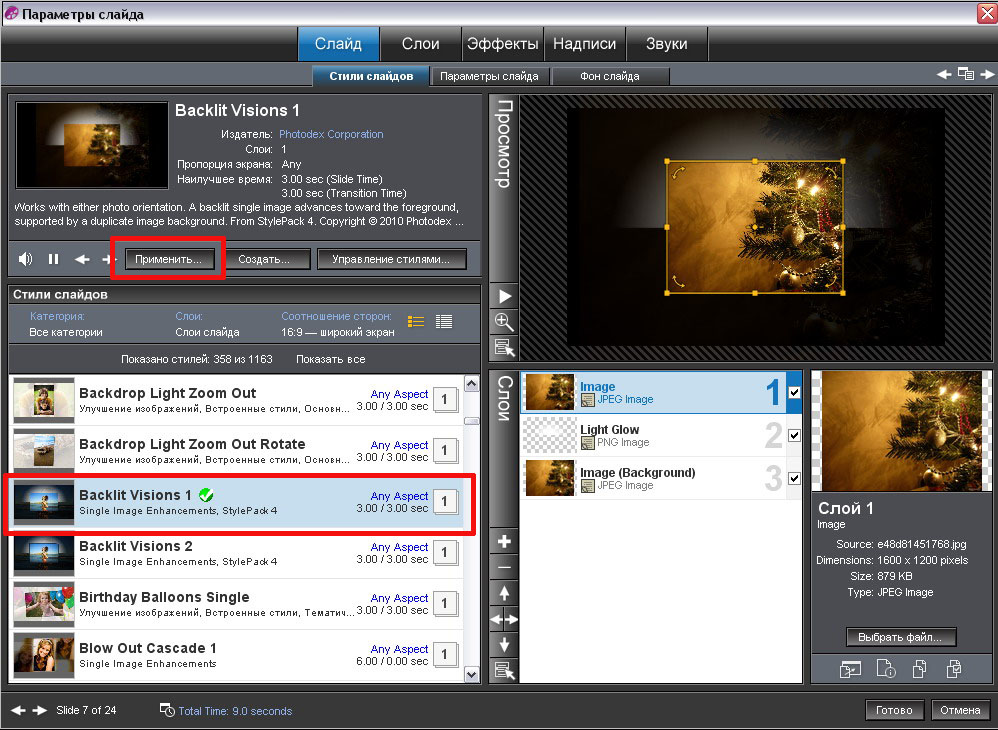
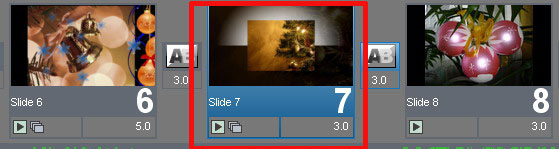
ШАГ 12:
Следующий
слайд и подберем другой стиль
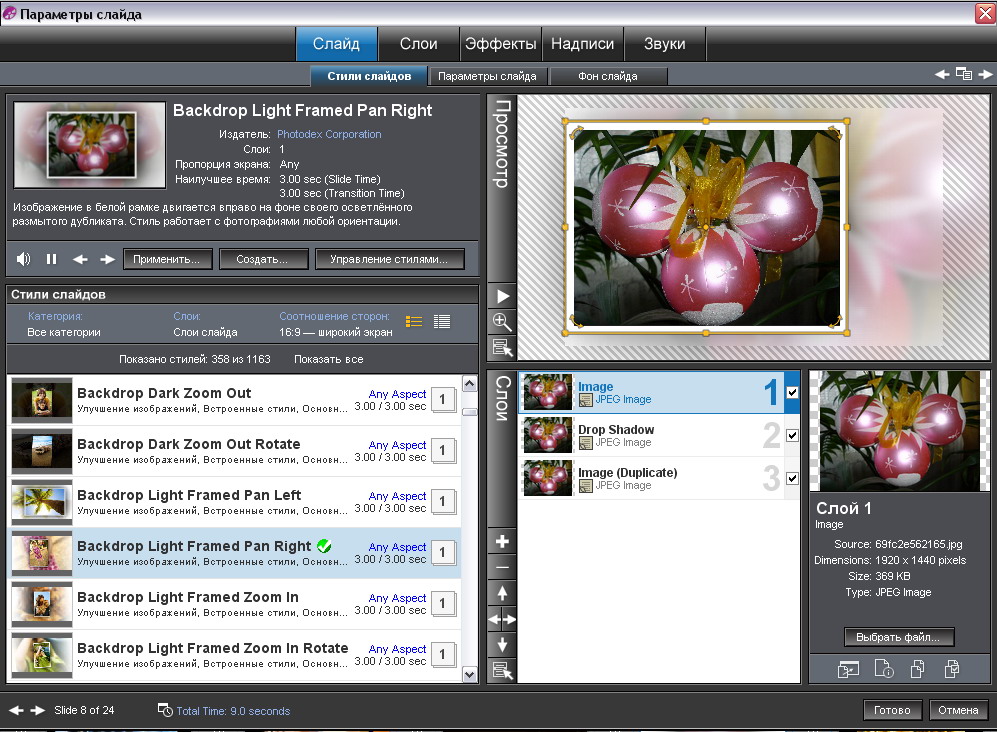
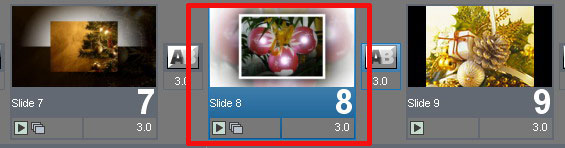
ШАГ 13:
Следующий
слайд и изменим цвет в КОНЕЧНОЙ ПОЗИЦИИ.
ЭФФЕКТ - КОРРЕКЦИЯ.
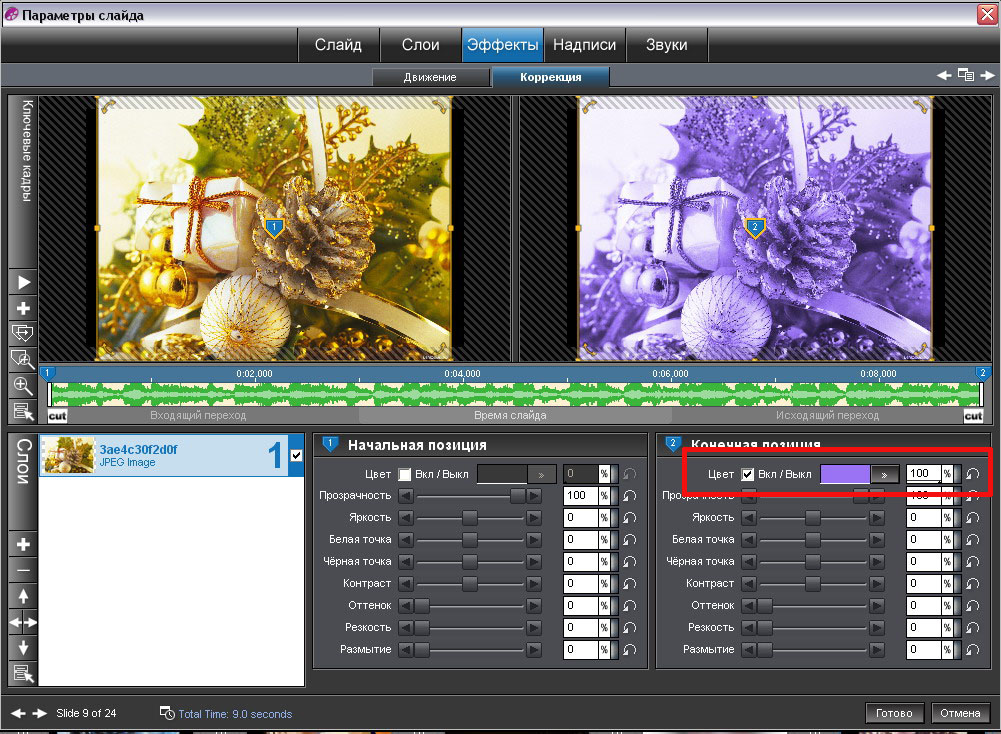
В функциях
НАДПИСИ - ПАРАМЕТРЫ... можете создать
текстовое сопровождение. Выбрать шрифт,
стиль, цвет, а так же текстовые эффекты
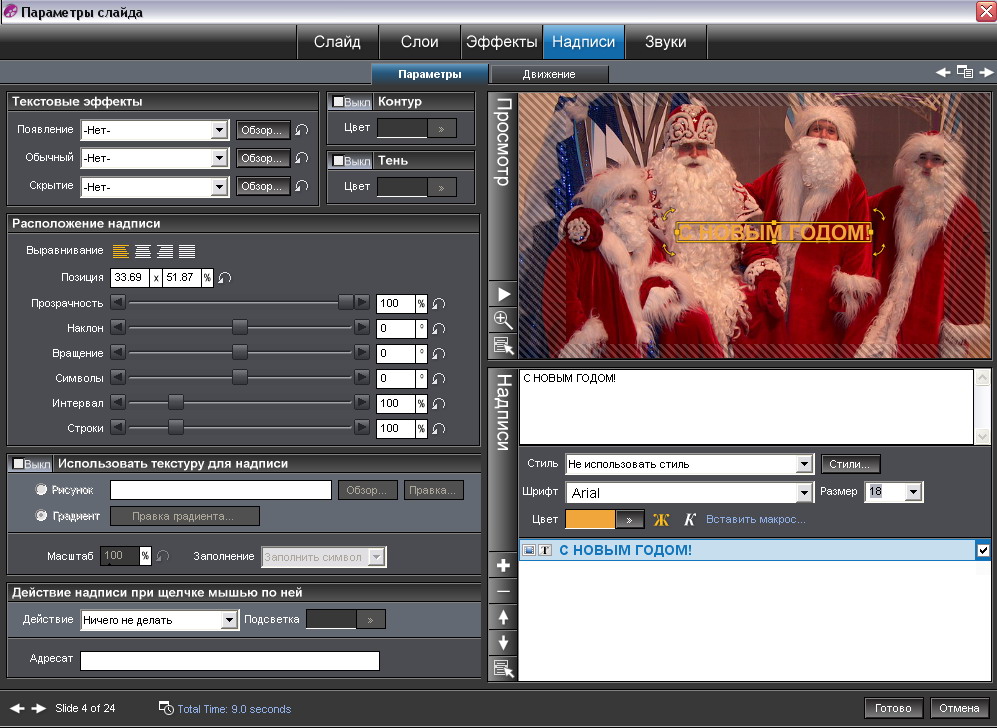
ШАГ 14:
Со слайдами
закончили. Теперь ПЕРЕХОДЫ. Кликаем на
квдратики МЕЖДУ слайдами, выпадает окно
вариантов разных переходов, нажимая на них
попеременно, можно увидеть и выбрать
ЭФФЕКТ. В окошке стоит стандартный
показатель времени 3.0 за которое проходит
переход. Его можно увеличить или уменьшить
по желанию.
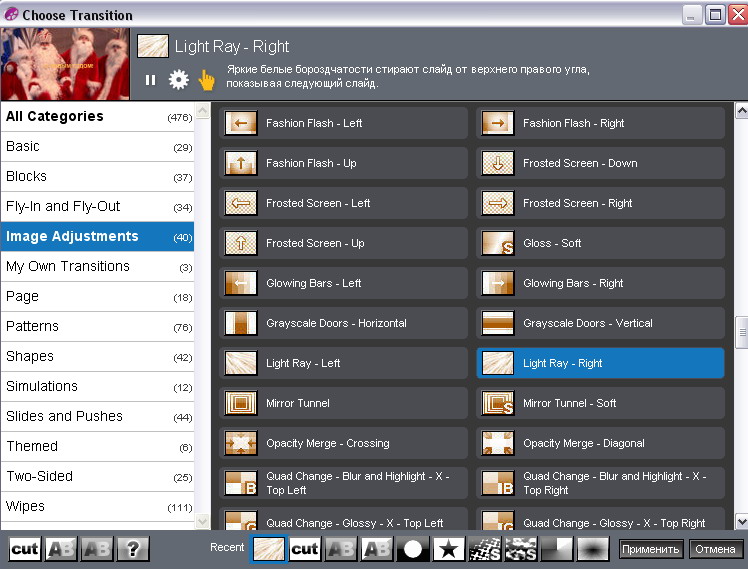
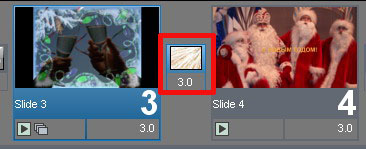 |